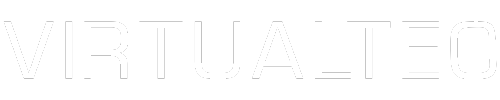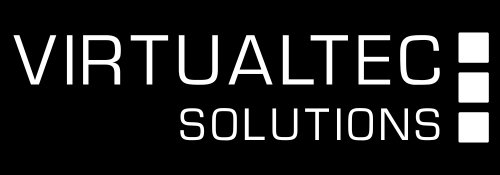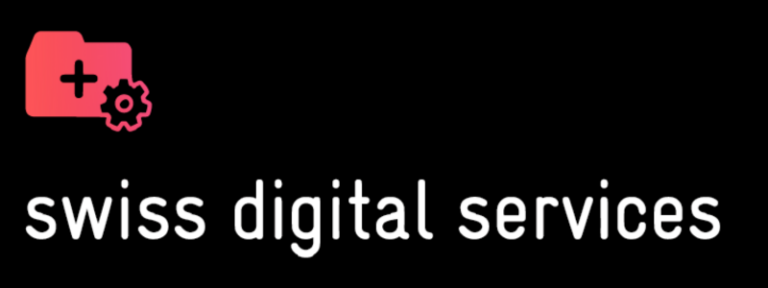Nützliche Links und Informationen:
Webmail: https://webmail.virtualtec.ch
| Mail-Eingangs-Server | ||
| Server Adresse | pop.virtualtec.ch | |
| Protokoll | IMAP (oder POP3) | Port 993 (995) |
| Verschlüsselung | SSL | |
| Mail-Ausgangs-Server | ||
| Server Adresse | smtp.virtualtec.ch | |
| Protokoll | SMTP | Port 587 |
| Verschlüsselung | TLS/STARTTLS | |
Manuelle Mailbox Einrichtung und Konfiguration:
1) Öffnen Sie die Systemsteuerung. Falls Classic Shell oder Open Shell installiert ist, kann dieser Schritt anders aussehen.
Normales Windows 10 Startmenü
Startmenü mit Classic Shell oder Open Shell
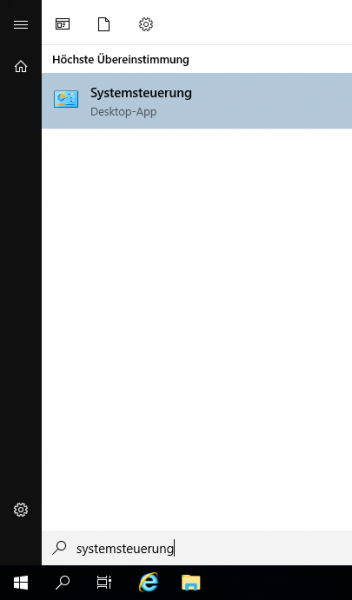
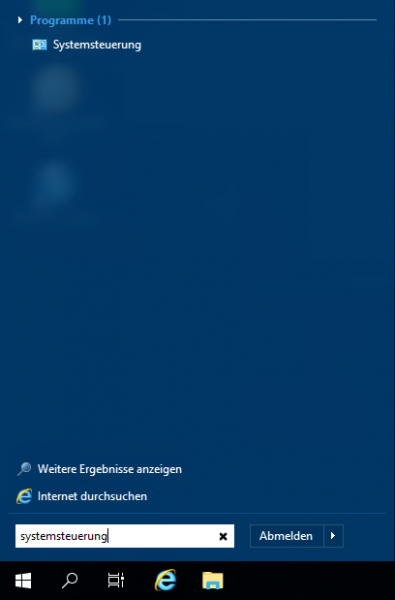
2) Klicken Sie in der Systemsteuerung auf Benutzerkonten
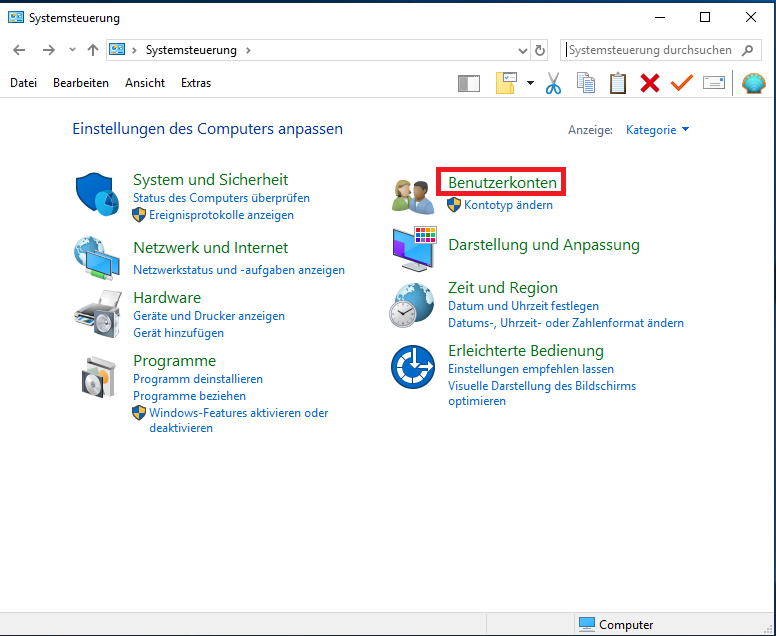
3) Klicken Sie auf E-Mail (32-Bit)
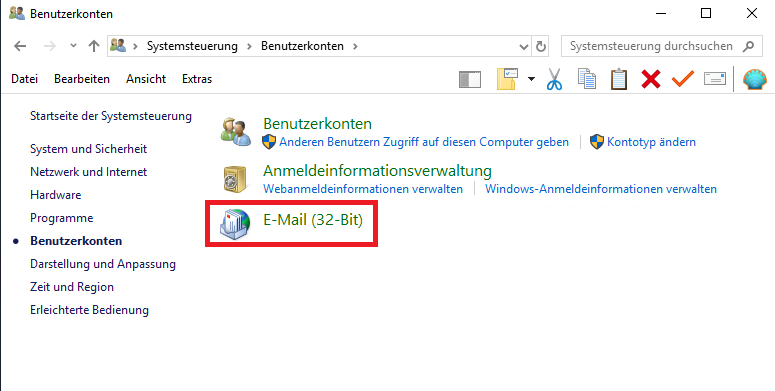
4) Wenn in Outlook keine Mailbox existiert oder das Programm nie geöffnet wurde, ist es notwendig ein Profil anzulegen. Falls ein Profil bereits existiert, kann dieser Schritt übersprungen werden.
Zum Erstellen eines Profils klicken Sie auf «Hinzufügen» und geben einen Namen an. Fahren Sie dann mit Punkt 7 fort.
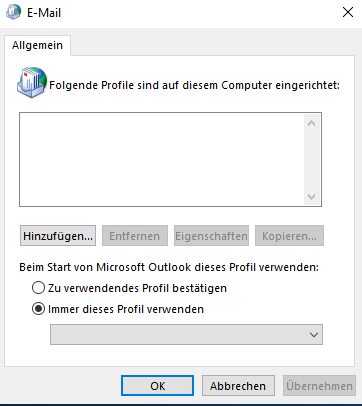
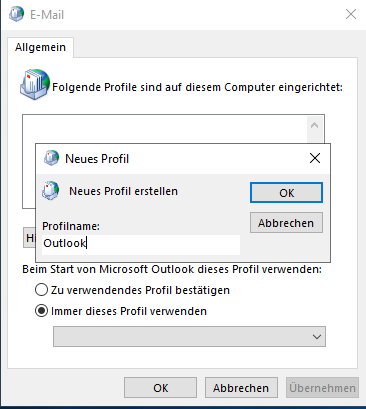
5) Falls bereits ein Profil existiert, machen Sie ein Doppelklick auf das Profil (im Beispiel auf Outlook). Dadurch öffnet sich ein neues Fenster. Dort klicken Sie auf E-Mail-Konten.
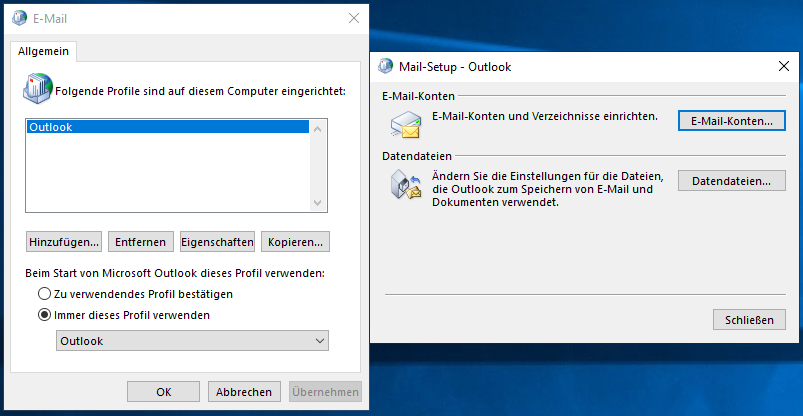
6) Zum Hinzufügen einer neuen Mailbox klicken Sie auf Neu…
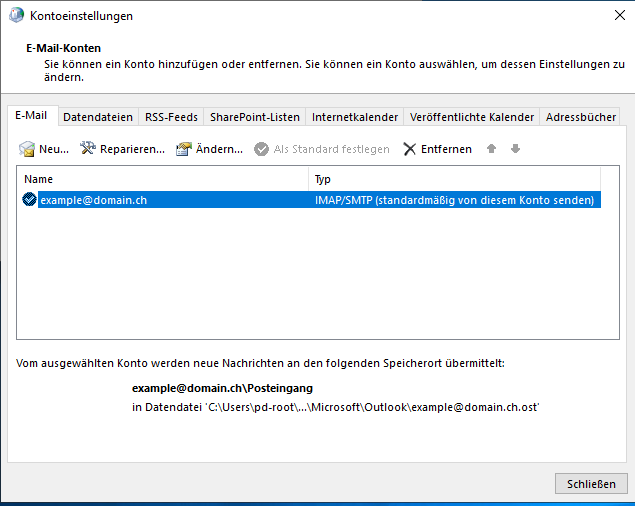
7) Wählen Sie die Option POP oder IMAP aus und klicken auf Weiter
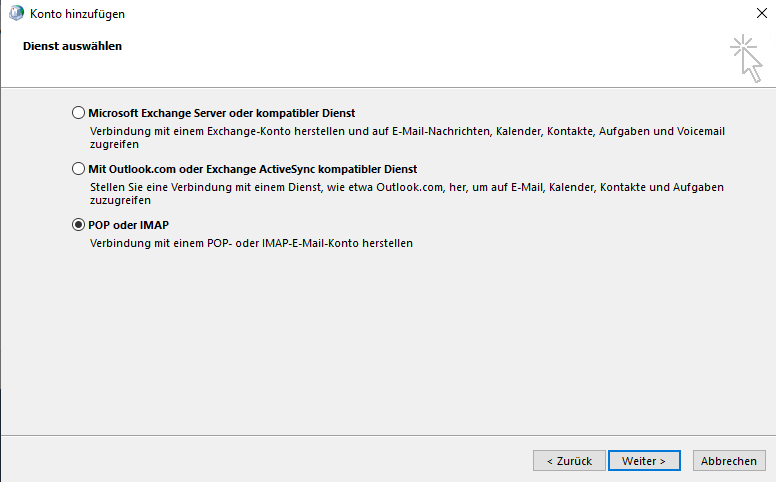
8) Füllen Sie die Informationen aus. (Angaben für Posteingangsserver und Postausgangsserver können bei anderen Anbietern abweichen)
Klicken Sie auf Weitere Einstellungen.
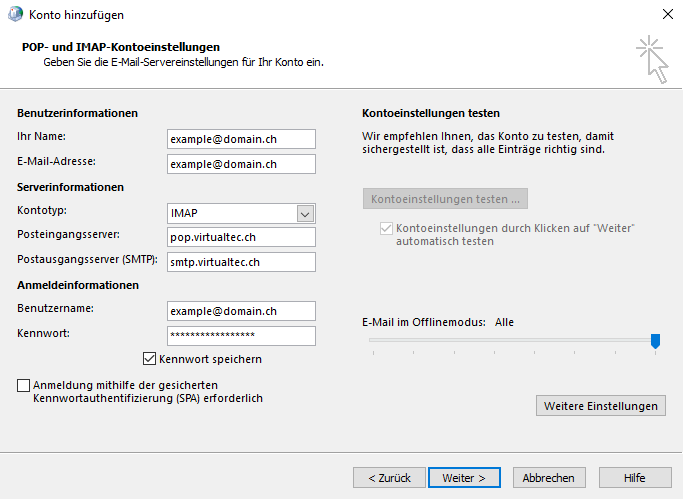
9) Öffnen Sie den Reiter Postausgangsserver und setzen Sie das Häkchen für «Der Postausgangsserver (SMTP) erfordert Authentifizierung». Je nach Anbieter ist es notwendig dort andere Zugangsdaten anzugeben.
10) Öffnen Sie den Reiter Erweitert und tragen Sie die Ports ein und wählen das Protokoll aus, welches Ihr Anbieter für die Kommunikation vorgesehen hat. Unsere Einstellungen können Sie der Tabelle am Anfang der Seite beim Punkt «Nützliche Links und Informationen» entnehmen. Abschliessend den Vorgang mit OK bestätigen.
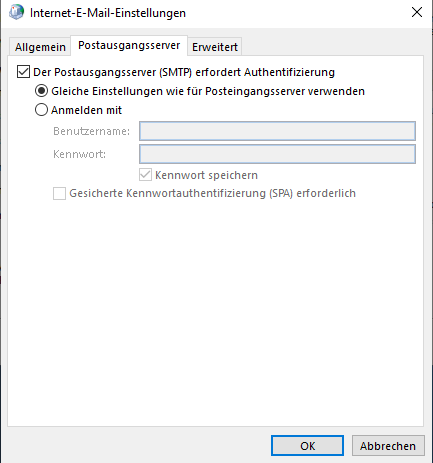
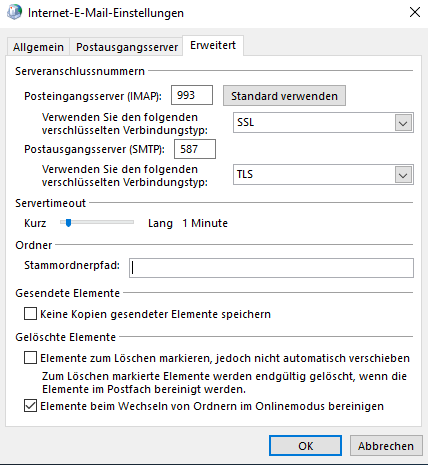
11) Zum Abschluss wird automatisch ein Test durchgeführt. Wenn alles korrekt konfiguriert ist, sollte es bei Ihnen so aussehen:
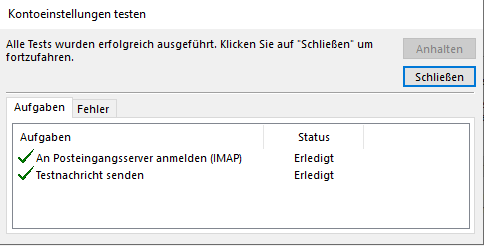
Danach können Sie Outlook öffnen. Auf der linken Seite werden Sie die eingerichteten Mailboxen vorfinden.