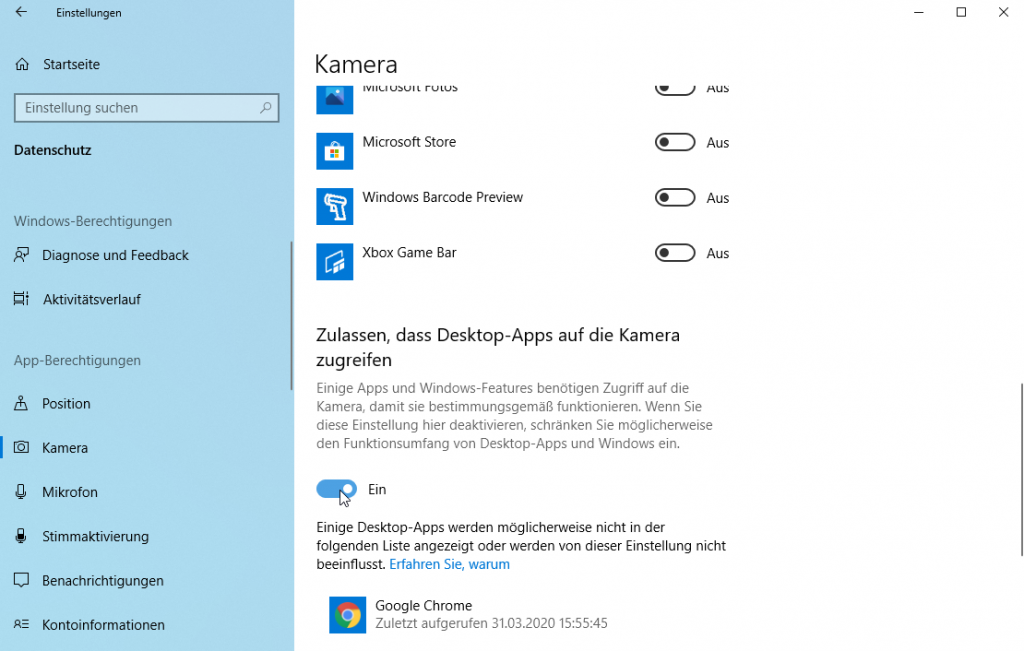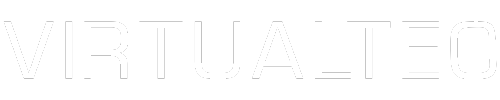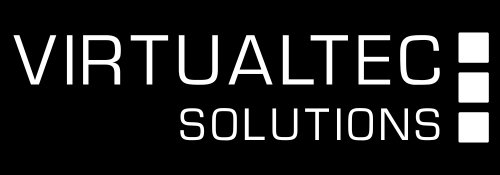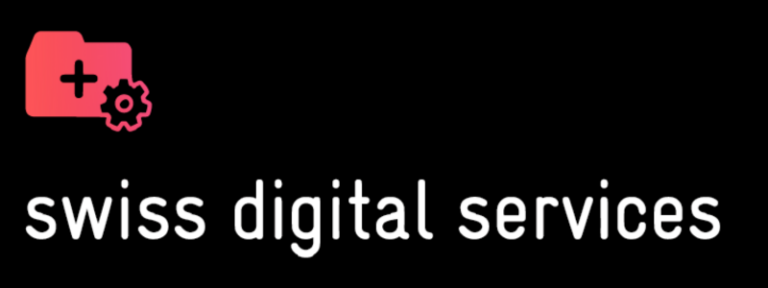Der Zugriff durch Programme auf Kamera und Mikrofon ist unter Windows 10 durch die Datenschutzeinstellungen eingeschränkt. Dadurch haben Benutzer die Kontrolle darüber welche Applikationen auf die Geräte zugreifen dürfen. Diese Einschränkungen können allerdings Probleme verursachen, sobald Sie zum Beispiel Programme für Videokonferenzen nutzen möchten, oder unsere kostenfreie Videokonferenz-Lösung Meet (Jitsi-Meet). Nachfolgend erhalten Sie einen Kurzüberblick wie Sie diese Einstellungen vornehmen.
1) Öffnen Sie die PC-Einstellungen. Falls Classic Shell oder Open Shell installiert ist, kann dieser Schritt anders aussehen.
Normales Windows 10 Startmenü
Startmenü mit Classic Shell oder Open Shell
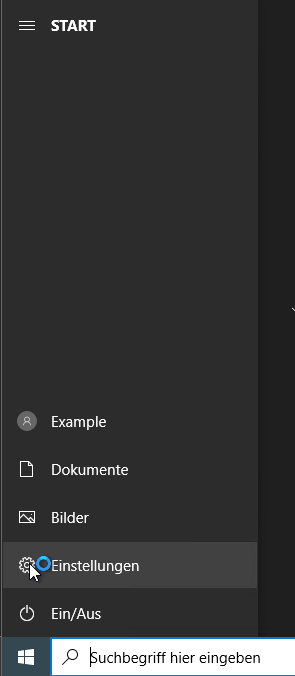
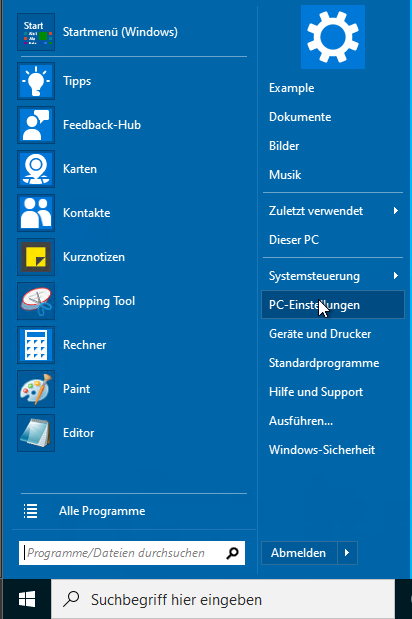
2) Klicken Sie auf die Kachel «Datenschutz»
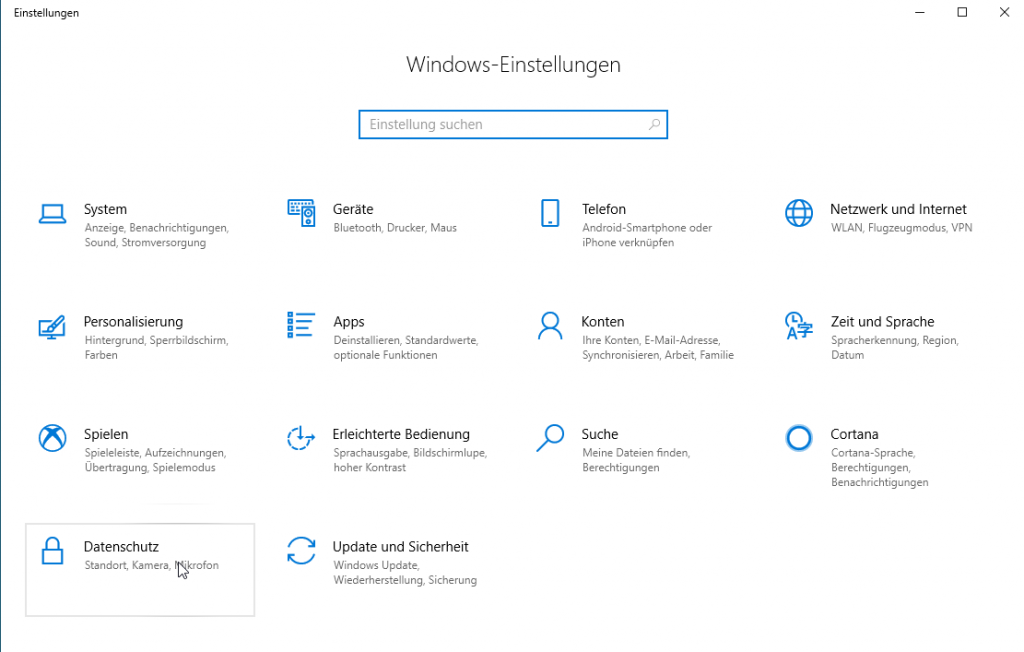
3) Wählen Sie auf der linken Seite den Punkt Mikrofon aus und kontrollieren Sie, dass die Option «Zulassen, dass Apps auf Ihr Mikrofon zugreifen» aktiv ist.
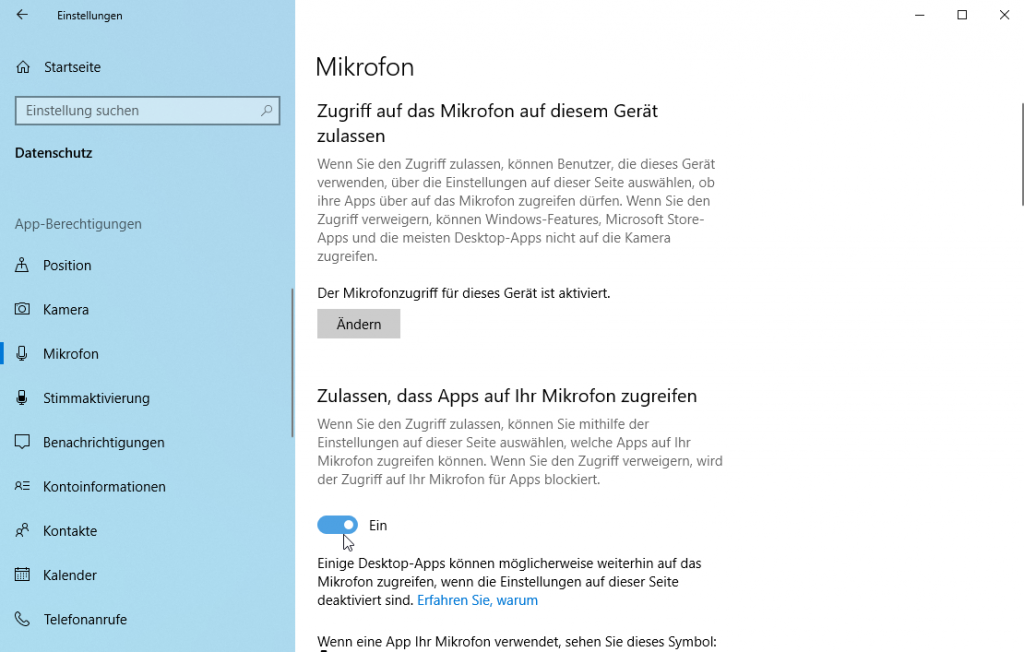
In der darunter liegenden Liste können Sie entscheiden welche Programme auf das Mikrofon zugreifen dürfen. Für unsere Videokonferenzlösung benötigt Ihr Browser Zugriff auf das Mikrofon. Sie müssen somit in der Liste kontrollieren, ob die Option bei Ihrem Browser (Firefox, Chrome) aktiv ist.
Bei neueren Windows 10 (ab Version 1903) befindet sich weiter unten der Punkt «Desktop-Apps den Zugriff auf Ihr Mikrofon erlauben». Diese Option muss ebenfalls aktiv sein.
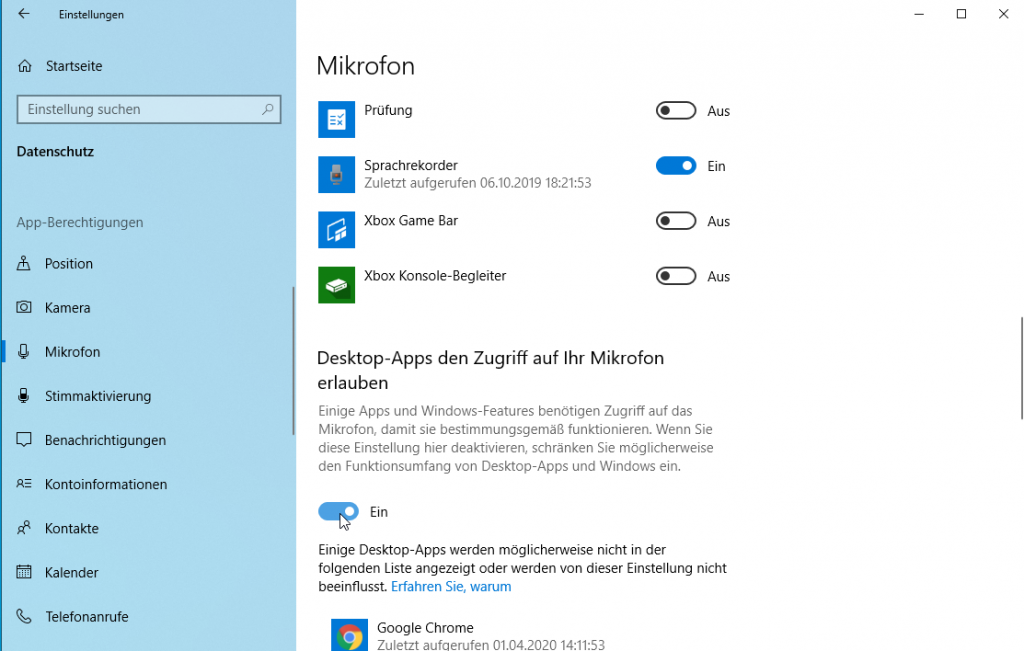
4) Wählen Sie auf der linken Seite den Punkt «Kamera» aus und kontrollieren Sie, dass die Option «Zulassen, dass Apps auf Ihre Kamera zugreifen» aktiv ist.
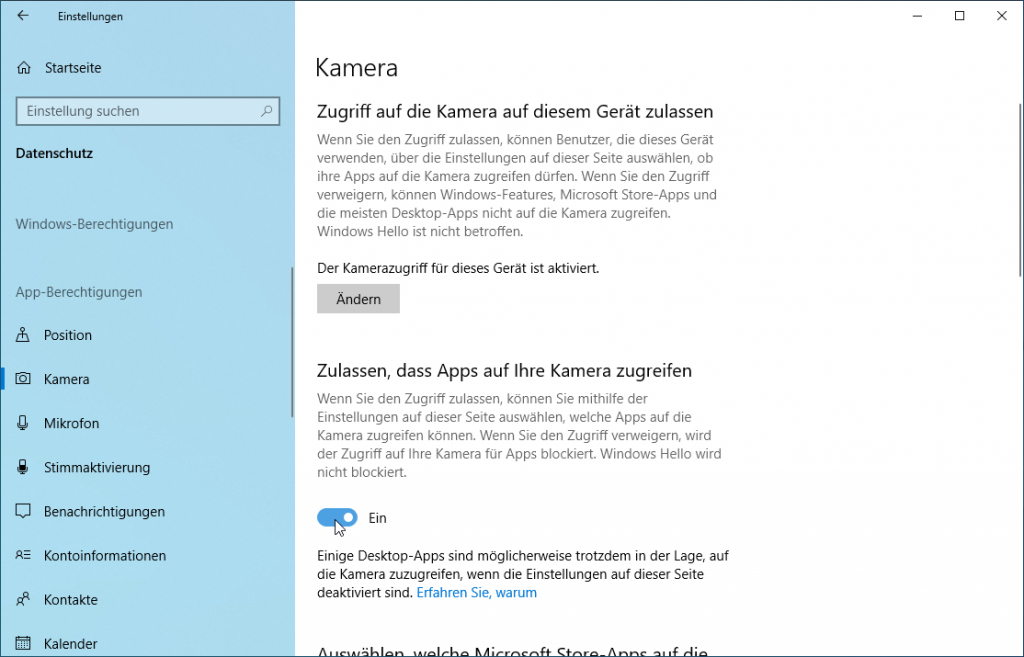
In der darunter liegenden Liste können Sie entscheiden welche Programme auf das Mikrofon zugreifen dürfen. Für unsere Videokonferenzlösung benötigt Ihr Browser Kamera-Zugriff. Sie müssen somit in der Liste kontrollieren, ob die Option bei Ihrem Browser (Firefox, Chrome) aktiv ist.
Bei neueren Windows 10 (ab Version 1903) befindet sich weiter unten der Punkt «Zulassen, dass Desktop-Apps auf die Kamera zugreifen». Diese Option muss ebenfalls aktiv sein.