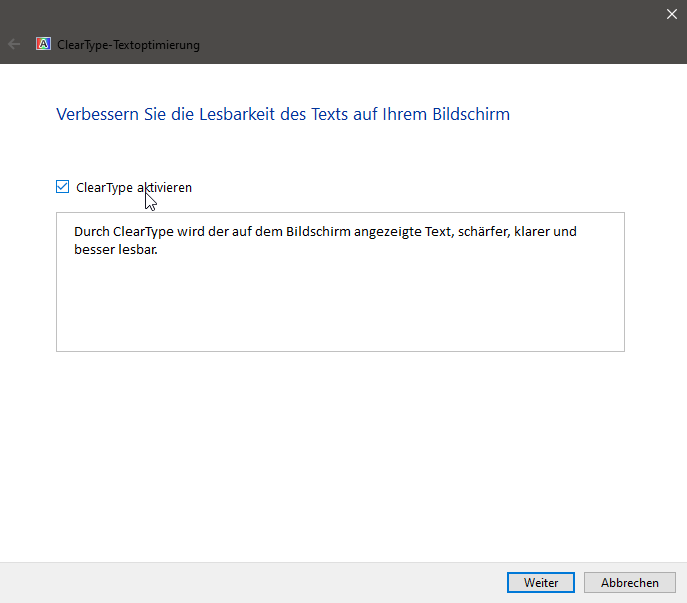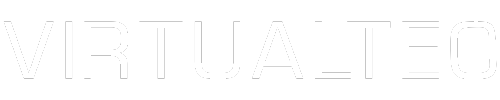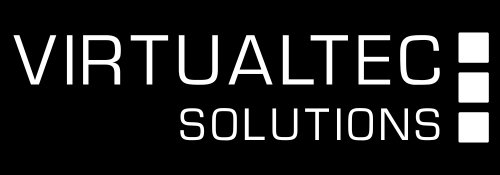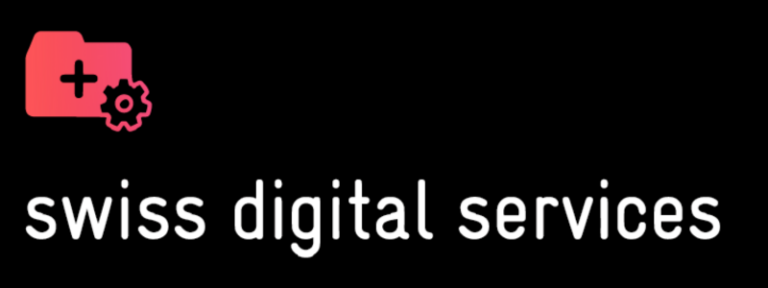Hin und wieder kommt es vor, dass die Darstellung egal, ob lokal oder Cloud unscharf aussieht. Nachfolgend erhalten Sie mehrere Einstellungsmöglichkeiten, um dem entgegenzuwirken. Wichtig: Die Anpassungen sind ausserhalb der Cloud (lokaler PC) durchzuführen. Alle Einstellungen werden bei Verbindungsaufbau an den Server übermittelt und die Remote-Verbindung versucht sich dementsprechend anzupassen.
Auflösung und Skalierung festlegen:
Nachfolgend erhalten Sie eine Kurzanleitung wie Sie die Auflösung und Skalierung in Windows 10 festlegen können.
Je höher die Auflösung, desto mehr Details können auf dem Bildschirm dargestellt werden. Über die Skalierung können Sie die Größe von Text und Apps ändern.
1) Öffnen Sie die PC-Einstellungen. Falls Classic Shell oder Open Shell installiert ist, kann dieser Schritt anders aussehen.
Normales Windows 10 Startmenü
Startmenü mit Classic Shell oder Open Shell
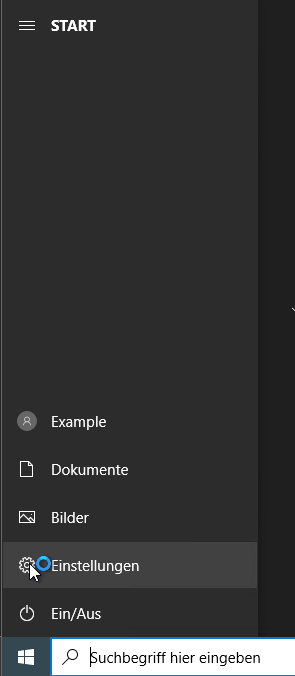
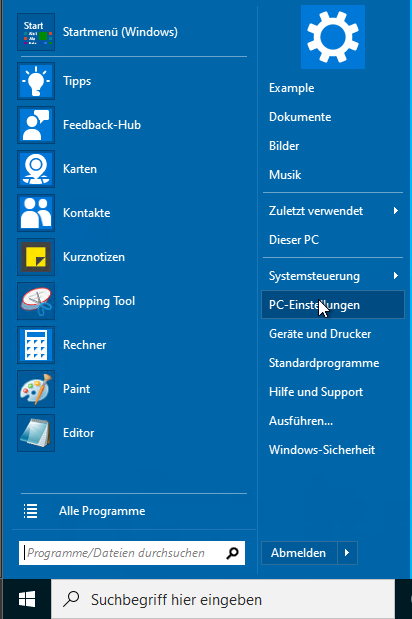
2) Klicken Sie auf die Kachel «System»
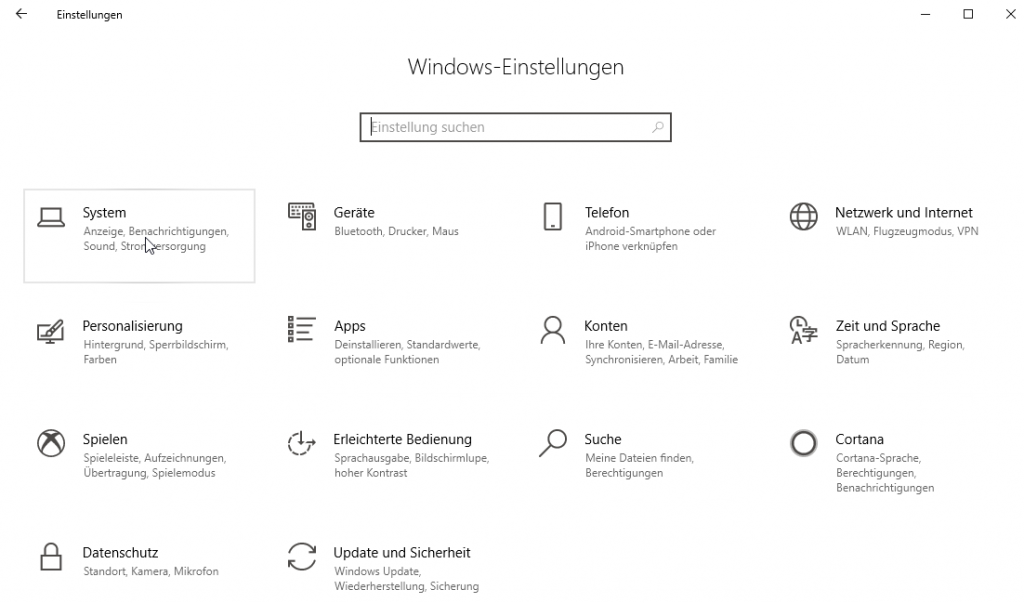
3) Legen Sie die Auflösung und Skalierung fest
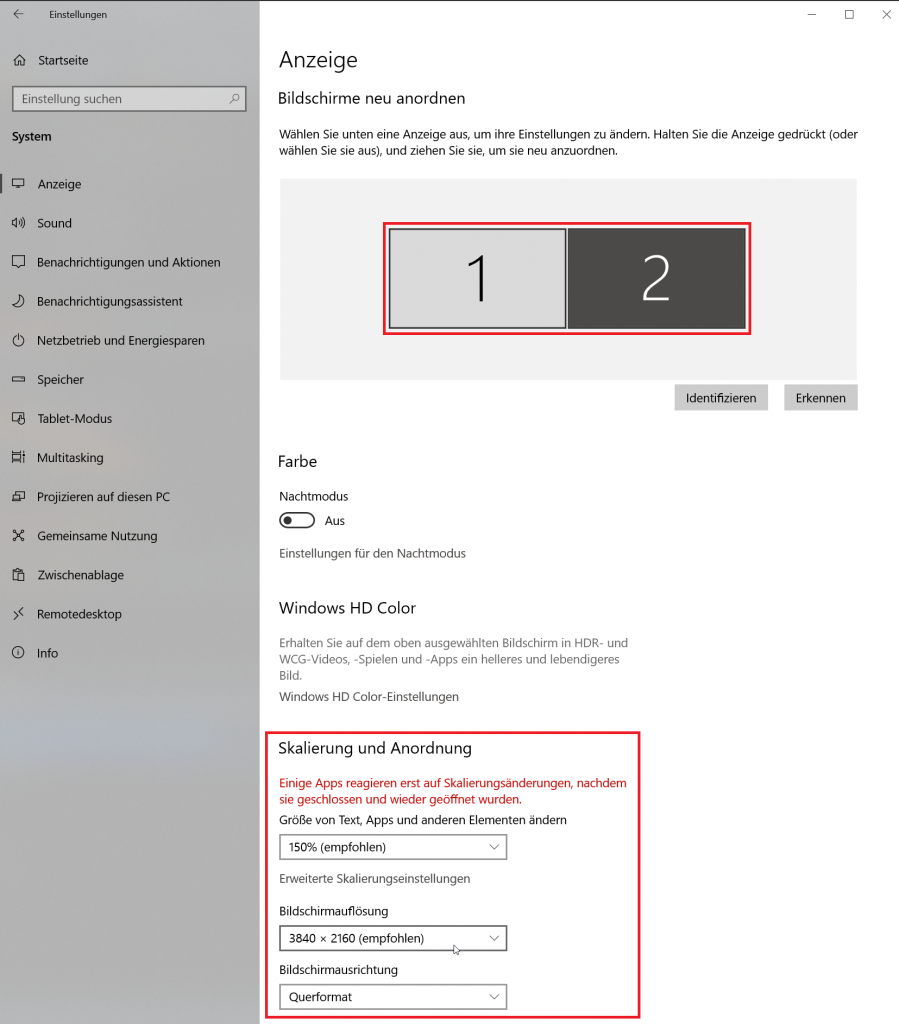
Im oberen Bereich können Sie den zu bearbeitenden Bildschirm auswählen. Ausserdem ist es Ihnen möglich durch Ziehen der Rechtecke die Bildschirme neu anzuordnen. Der gerade ausgewählte Bildschirm ist farblich hervorgehoben.
Im unteren Bereich können Sie die Auflösung, Skalierung und Ausrichtung des oben ausgewählten Bildschirms einstellen. Testen Sie welche Auflösung und Skalierung sich bei Ihrem Bildschirm am besten für Sie eignet.
Optional: Im unteren Bereich können Sie bei Klick auf «Erweiterte Skalierungseinstellungen» zusätzlich eine Option aktivieren, damit Windows bei unscharfer Darstellung eine Korrektur durchführt.
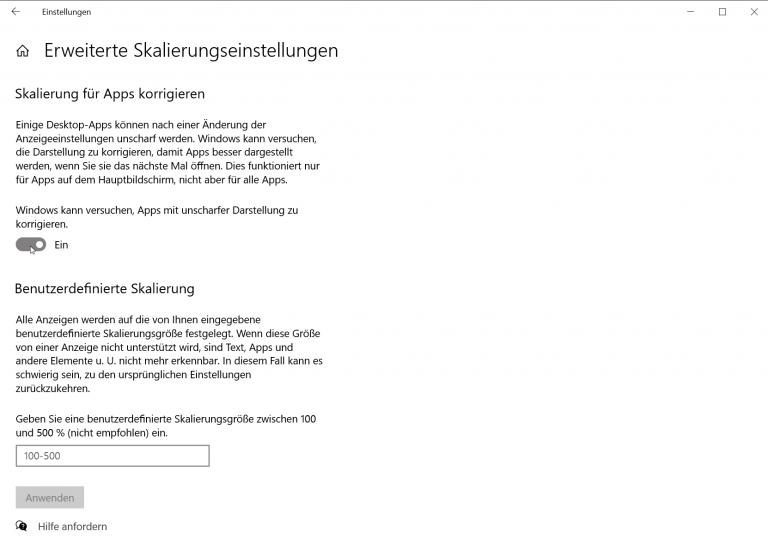
Parallels Client Verbindungseinstellungen:
1) Öffnen Sie den Parallels Client und machen Sie einen Rechtsklick auf die eingerichtete Verbindung und klicken Sie auf «Verbindungseigenschaften…»
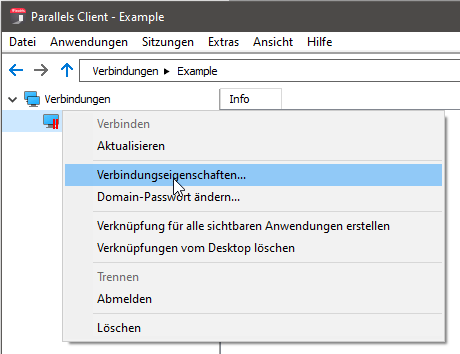
2) Auf den Reiter «Leistungsoptimierung» klicken und in den darunterliegenden Optionen Häkchen setzen oder entfernen
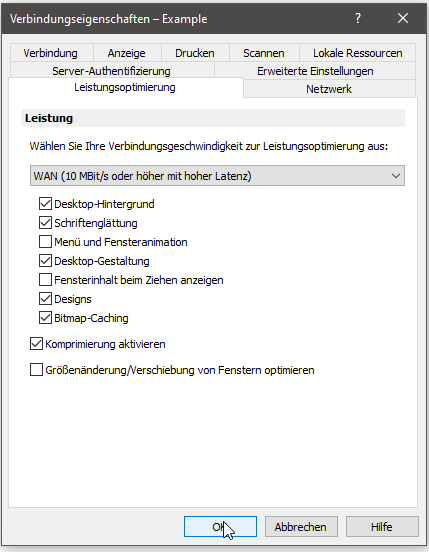
Optional: Bei höheren Auflösungen ist es eventuell notwendig die Option «DPI-Werten» zu aktivieren
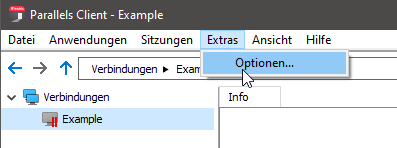
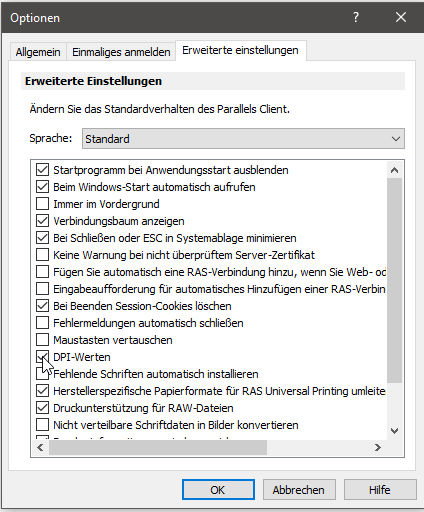
Clear-Type aktivieren:
ClearType ist eine Technologie vom Microsoft, um das Erscheinungsbild von Text zu verbessern.
1) Öffnen Sie die PC-Einstellungen (siehe oben Punkt 1 bei Auflösung und Skalierung festlegen)
2) Klicken Sie auf die Kachel «Personalisierung»
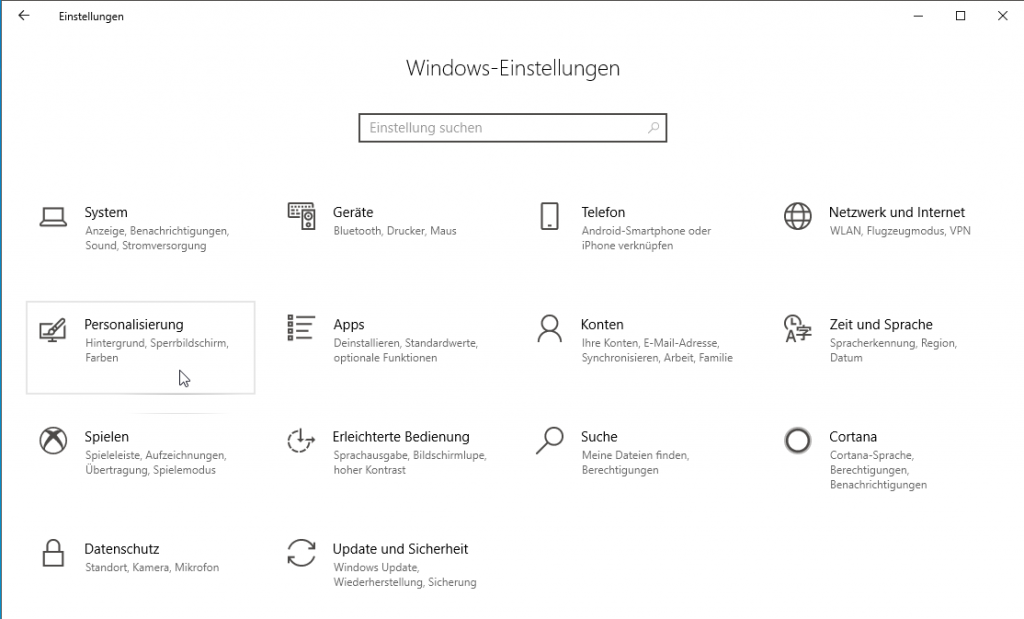
3) Klicken Sie auf der linken Seite auf den Menüpunkt «Schriftarten» und scrollen Sie nach unten. Klicken Sie unten auf ClearType-Text anpassen.
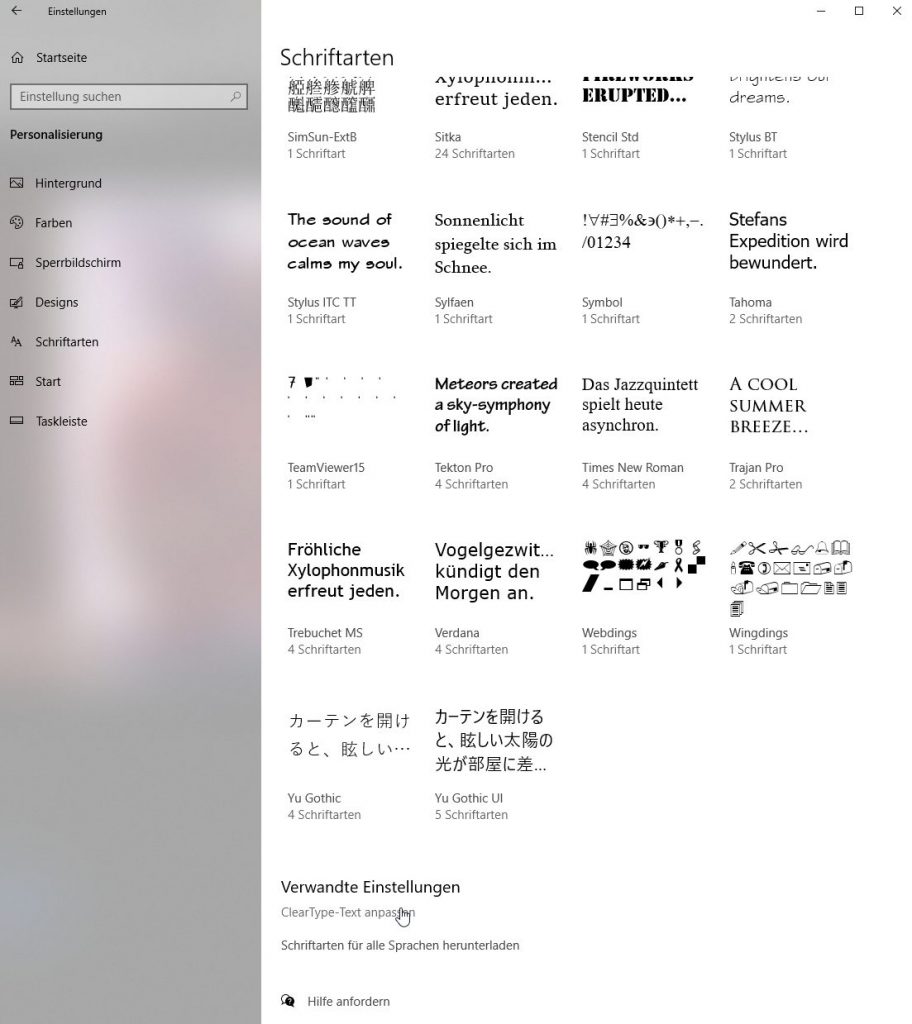
4) Aktivieren Sie ClearType und klicken Sie auf Weiter. Danach werden mehrere Textbeispiele angezeigt. Wählen Sie jeweils das Beispiel, welches Sie am besten lesen können und schliessen Sie den Vorgang ab.