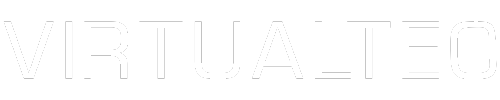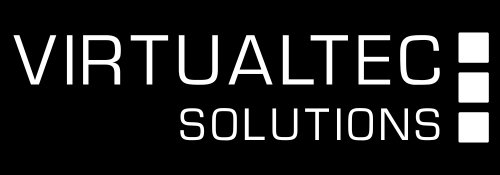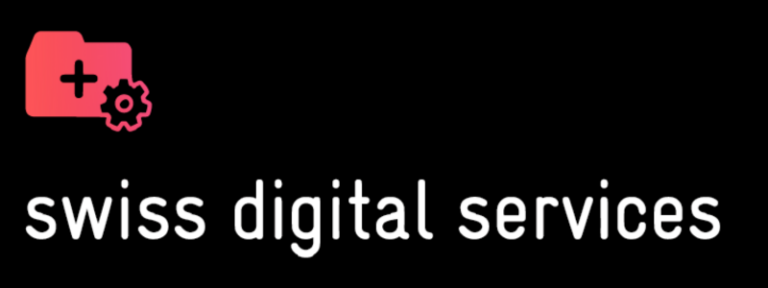Apple hat ab dem Betriebssystem MacOS 10.14 (Mojave) eine neue Sicherheitsfunktion eingeführt, weshalb Fernwartungssoftware, wie TeamViewer, spezielle Zugriffsrechte benötigt. Nachfolgend erhalten Sie einen Kurzüberblick, wie Sie MacOS konfigurieren müssen, damit TeamViewer korrekt ausgeführt wird.
1) Beim Ersten Start von TeamViewer erscheint das folgende Dialogfeld:
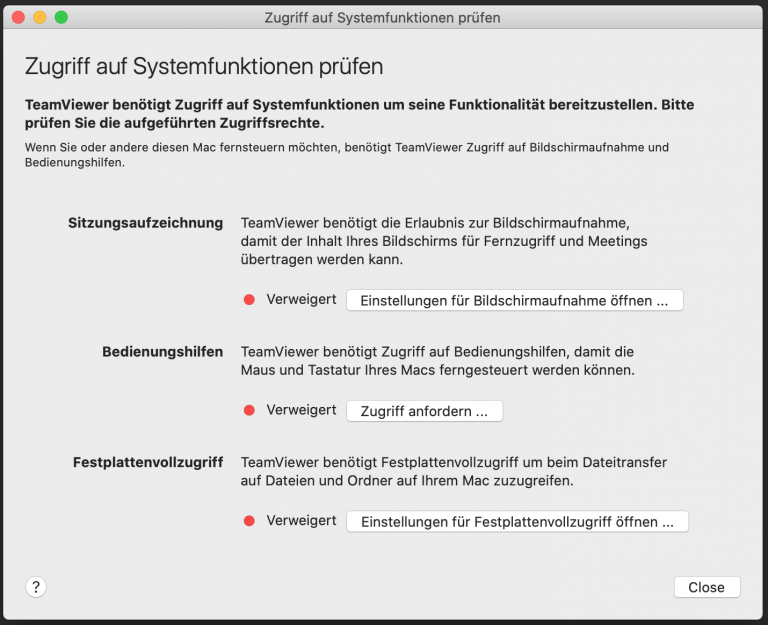
Am wichtigsten sind die Berechtigungen für «Sitzungsaufzeichnung» und «Bedienungshilfen». Die Berechtigung «Sitzungsaufzeichnung» gestattet uns den Bildschirminhalt zu sehen. Damit wir Ihren Mac auch fernsteuern können, benötigen wir zusätzlich noch die Berechtigung «Bedienungshilfen». Der Festplattenvollzugriff wird nur benötigt, wenn Daten zwischen uns und dem Mac übertragen werden müssen.
Sollte dieses Fenster nicht erscheinen, dann können Sie dieses über die Hilfe öffnen:
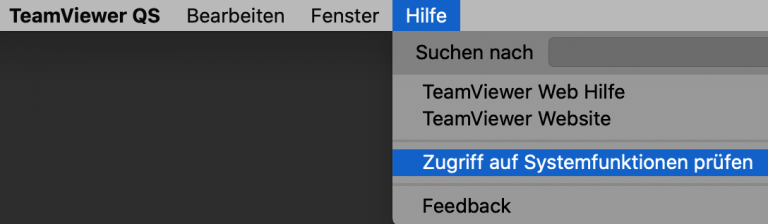
Um die Berechtigungen zu setzen, klicken Sie auf «Einstellungen für Bildschirmaufnahme öffnen…»
2) Nun öffnen sich die Sicherheitseinstellungen Ihres Macs. Genau genommen unter dem Reiter Datenschutz >> Bildschirmaufnahme. Setzen Sie einen Haken bei «Teamviewer Quick Support». Es ist davor ggf. notwendig unten links auf das Schloss zu klicken, damit man die Einstellungen bearbeiten kann. Bei Klick auf das Schloss wird Ihr Kennwort verlangt.
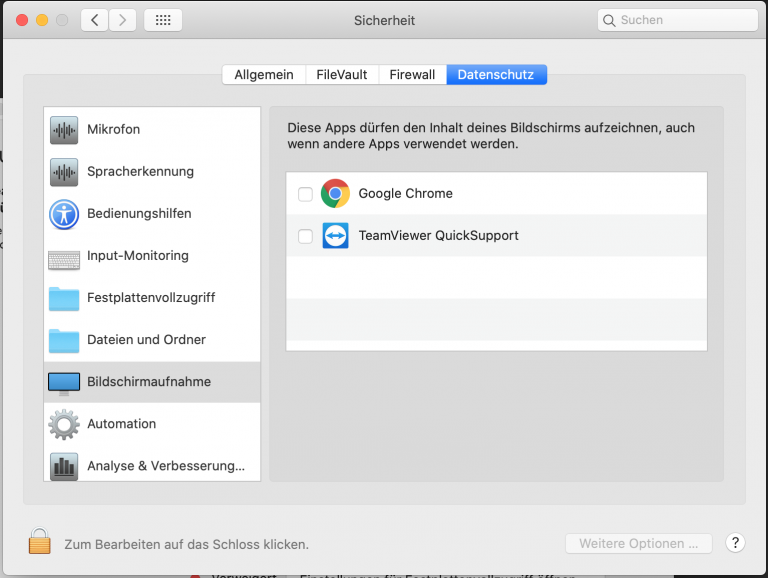
3) Es kann sein, dass sich ein Fenster öffnet. Klicken Sie auf «Jetzt beenden»
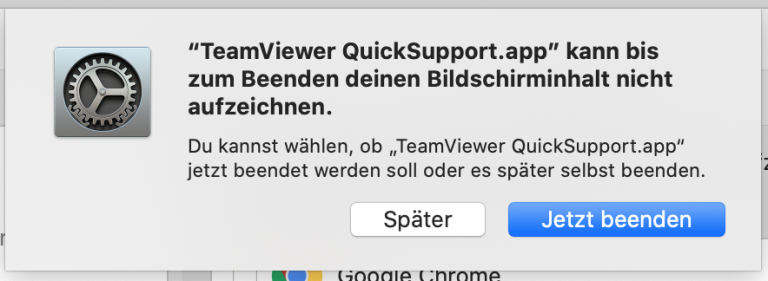
4) Gehen Sie auf der linken Seite auf den Punkt «Bedienungshilfen» und setzen Sie ein Häkchen bei «TeamViewer Quick Support».
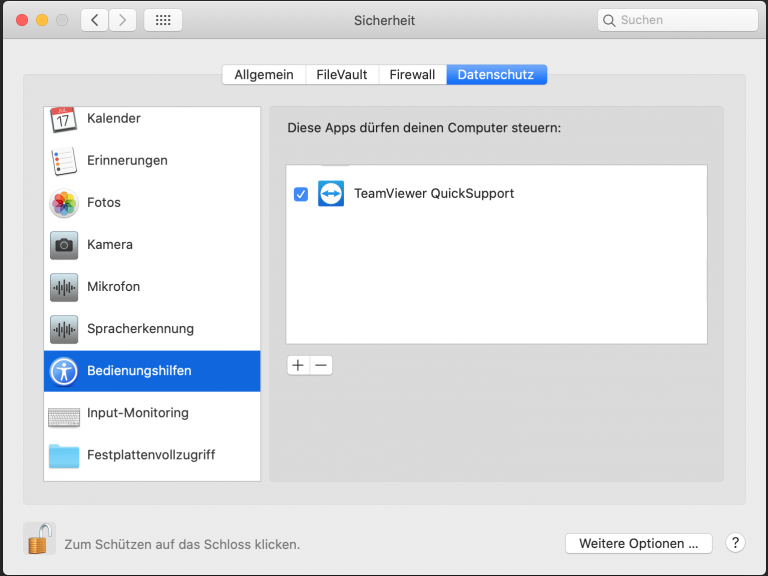
5) Damit ist das Setzen der Berechtigungen abgeschlossen. TeamViewer hat nun ausreichende Berechtigungen, damit Ihr Remote-Session Partner auf Ihren Mac zugreifen kann. Starten Sie den TeamViewer neu und teilen Sie Ihrem Partner ID und Kennwort mit, damit die Fernwartung beginnen kann.
Eine ausführliche Anleitung wie Sie TeamViewer unter neueren MacOS Versionen ausführen können, finden Sie hier: