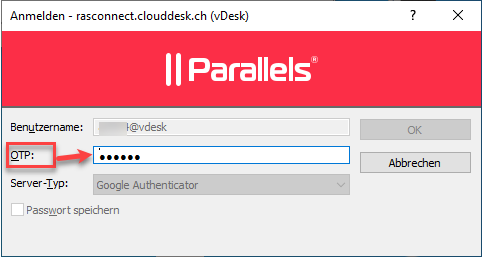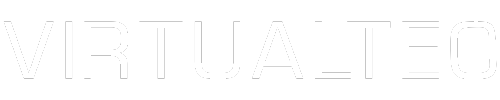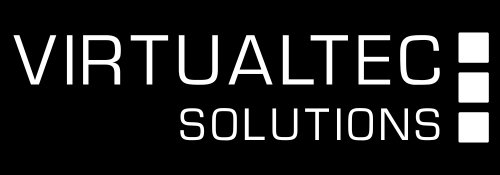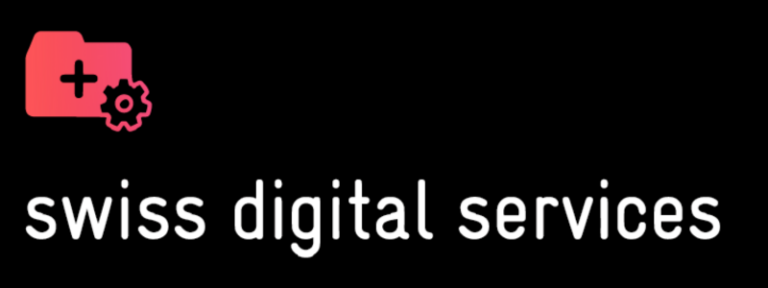2FA ist ein Feature, welches zuerst durch uns aktiviert werden muss. Wir können 2FA pro Benutzer oder für das gesamte Unternehmen aktivieren. Wenn Sie 2FA nutzen möchten, geben Sie uns oder Ihrem IT-Partner Bescheid.
Um 2FA nutzen zu können, benötigen Sie ein Android oder Apple-Smartphone. Wir empfehlen die «Microsoft Authentificator» App, da für die Nutzung kein Konto notwendig ist. Nachfolgend erklären wir den Login-Vorgang mit dieser App. Generell können Sie aber eine beliebige 2FA App verwenden.
Installation von Microsoft Authentificator:
Installieren Sie zuerst die App auf Ihrem Smartphone
Für Android: Öffnen Sie den «Play Store»
Für iOS (Apple): Öffnen Sie den «App Store»
Geben Sie danach im Suchfeld «microsoft auth» ein. Als Suchvorschlag sollte der «Microsoft Authentificator» kommen. Installieren Sie diese App.
2FA-App konfigurieren:
1. Öffnen Sie den Parallels Client und melden Sie sich mit Ihren Zugangsdaten an
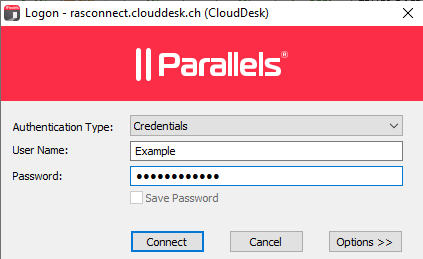
2. Bei Ersteinrichtung erscheint ein neues Fenster mit einem generierten QR-Code.
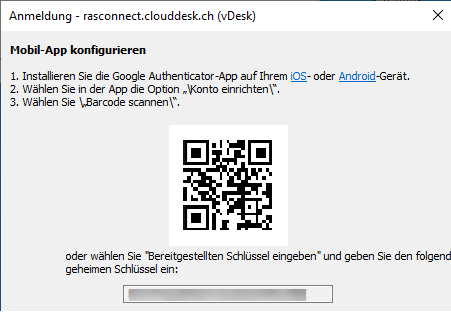
3. Öffnen Sie nun den «Microsoft Authentificator» auf Ihrem Smartphone
4. Tippen Sie auf der rechten Seite auf das + Symbol, um ein Konto hinzuzufügen.
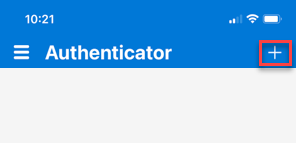
5. Wählen Sie nun «Anderes (Google, Facebook, usw.)
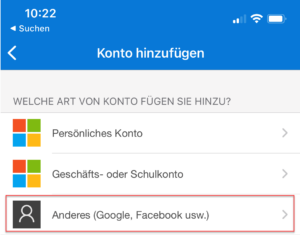
6. Scannen Sie den QR-Code auf dem Bildschirm mit Ihrem Smartphone. Dadurch wird Ihr Konto im Microsoft Authentificator hinzugefügt.
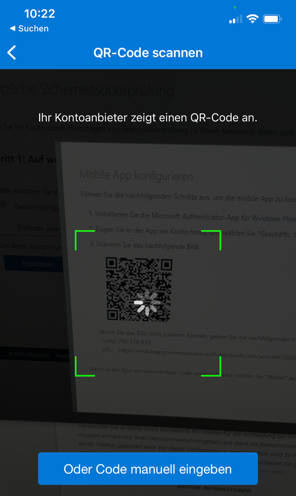
7. Klicken Sie im Parallels Client auf «Weiter»
8. Nun müssen Sie das sogenannte OTP-Kennwort eingeben (OTP = One-time password / Einmalkennwort). Dieses Passwort erhalten Sie in Ihrer 2FA App. Alle 30 Sekunden wird ein neues Kennwort generiert. Stellen Sie sicher, dass Sie bei der Anmeldung ein aktuelles OTP-Kennwort eingeben und klicken Sie auf «OK», um sich anzumelden.