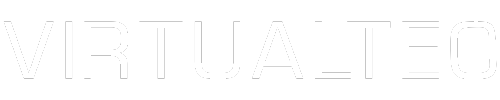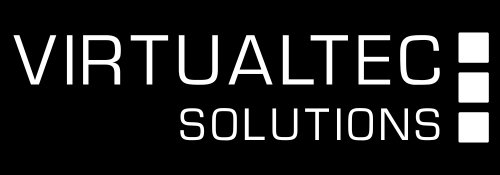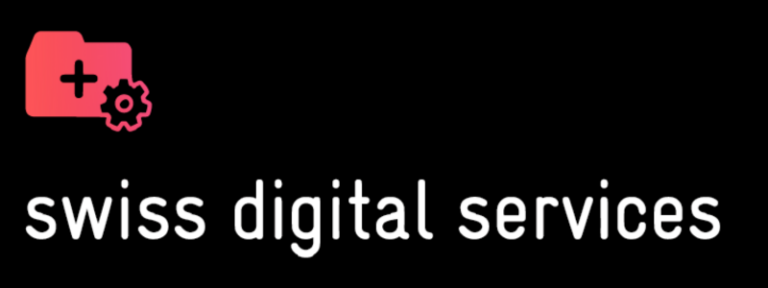Der Parallels Client wird benötigt, um eine Verbindung zur VirtualTec Solutions AG Cloud-Lösung herzustellen. Nach der Installation und Konfiguration, ist es Ihnen möglich, standortunabhängig auf Ihre Daten, Server und Programme zuzugreifen.
Unterstütze Systeme:
- Windows, Mac, Linux
- iOS, Android, Windows Phone
- Webbrowser (Internet Explorer, Firefox, Google Chrome, Safari, Opera)
Nachfolgend werden die Installation und Basiskonfiguration des Parallels Client unter Windows beschrieben. Der Vorgang unterscheidet sich bei Systemen wie Mac oder Linux nur minimal.
Systemvoraussetzungen:
Bevor Sie Parallels Client auf Ihrem Windows-Computer installieren, vergewissern Sie sich, dass Ihr System die folgenden Anforderungen erfüllt:
- Windows XP SP3, Vista, Windows 7, Windows 8, Windows 10.
- Einige Funktionen (hochauflösende Grafiken, Ton usw.) sind nur verfügbar, wenn auf Ihrem Windows-Computer die entsprechende Hardware installiert und richtig konfiguriert ist.
Installieren von Parallels Client mit einer Einladungs-E-Mail:
Wir können Ihnen per E-Mail eine Einladung mit Anweisungen senden, wie Sie den Parallels Client für Windows installieren. Die Einladungs-E-Mail enthält die folgenden Informationen und Links:
- Ein Link zum Herunterladen von Parallels Client für Windows (Links zu Parallels Client für andere Plattformen sind eventuell auch enthalten, wenn sie neben einem Windows-Computer auch andere Geräte verwenden).
- Ein Link, mit dem Sie Parallels Client automatisch auf Ihrem Computer konfigurieren können, um eine Verbindung zum Parallels Remote Application Server herzustellen.
Nachdem Sie den Parallels Client heruntergeladen haben, starten Sie die Installation. Alle Installationsschritte werden unter „Parallels Client installieren“ beschrieben.
Nach der Installation müssen Sie nur noch auf den Konfigurationslink in der E-Mail klicken und im sich öffnenden Fenster OK drücken. Damit wäre die Konfiguration abgeschlossen und Sie können sich mit Ihren Zugangsdaten anmelden
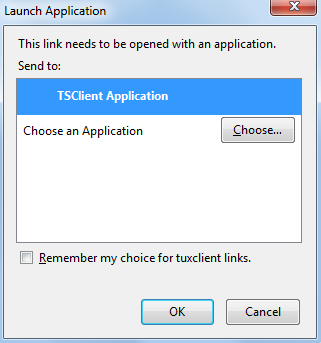
Manuelles herunterladen, installieren und konfigurieren von Parallels Client:
Herunterladen können Sie den Parallels Client unter:
https://www.parallels.com/de/products/ras/download/client/
Wählen Sie für Windows einen der „MSI Installer“ aus. Nachdem Sie den Parallels Client heruntergeladen haben, starten Sie die Installation. Alle Installationsschritte werden unter „Parallels Client installieren“ beschrieben. Nach Abschluss der Installation und Start des Programmes, werden Sie gefragt, ob Sie eine neue Verbindung hinzufügen möchten. Klicken Sie auf Ja.
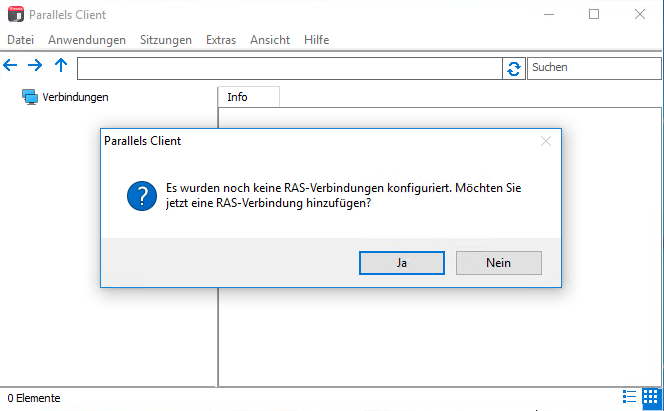
Alle weiteren Schritte werden unter „Parallels Client konfigurieren >> Standardkonfiguration“ beschrieben.
Cloud-Zugriff via Webbrowser:
Der Zugriff via Webbrowser erfolgt durch Aufruf der Adresse: https://rasconnect.clouddesk.ch
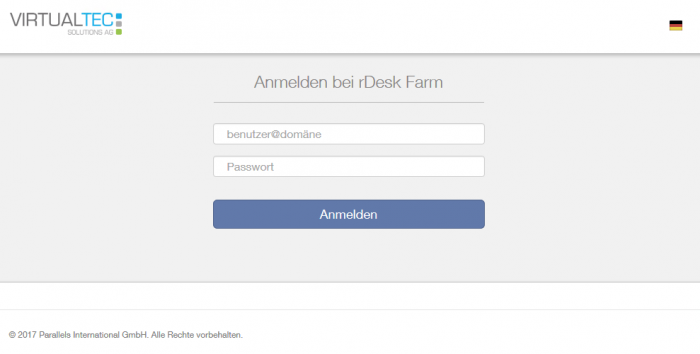
Hier können Sie sich mit den Ihnen ausgehändigten Zugangsdaten einloggen und direkt auf die bereitgestellte Lösung zugreifen. Im Gegensatz zum Parallels Client stehen der Webversion nicht alle Funktionen bereit. Wir empfehlen daher, den Parallels Client auf Ihrem System zu installieren und diesen zu nutzen.
Parallels Client installieren:
1. Klicken Sie auf der Seite Willkommen des Installationsassistenten auf Weiter.
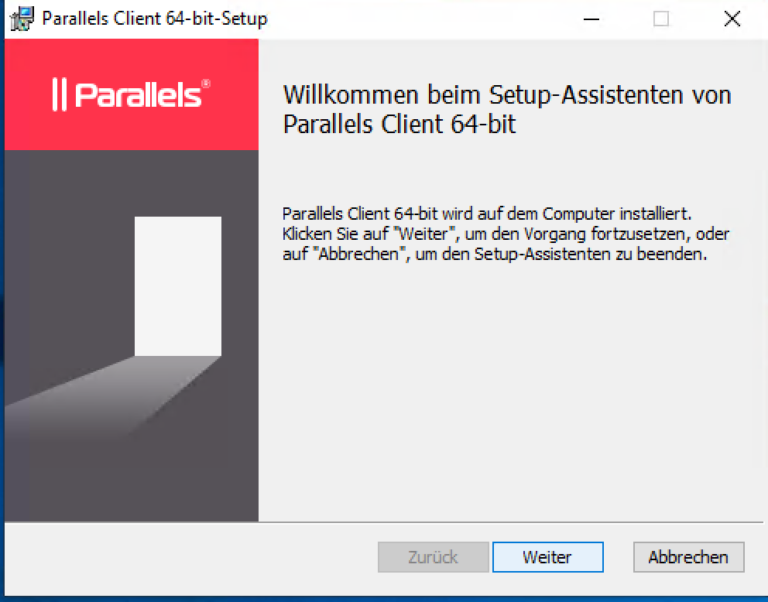
1. Akzeptieren Sie die Lizenzvereinbarung und klicken Sie auf Weiter.
2. Wählen Sie den Ordner, in dem Sie Parallels Client installieren möchten, und klicken Sie auf Weiter.
3. Die Seite SSO-Installation wird übersprungen, wenn Sie Parallels Client auf einem Windows Server-Betriebssystem installieren. Bei allen anderen unterstützten Versionen von Windows wird sie angezeigt. Installieren Sie NICHT die Single Sign-On-Komponenten und klicken Sie auf Weiter.
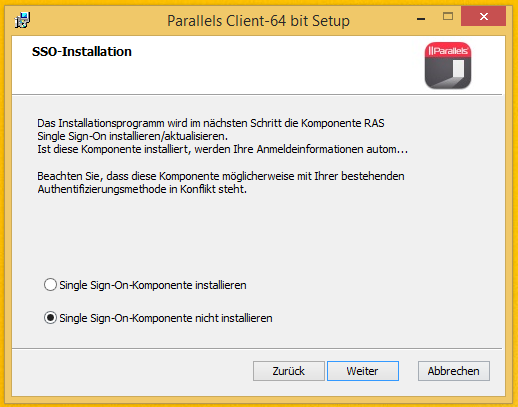
4. Klicken Sie auf der Seite Bereit zur Installation auf die Option Installieren.
5. Wenn die Installation abgeschlossen ist, wird die letzte Seite des Assistenten angezeigt und der Parallels Client kann konfiguriert werden.
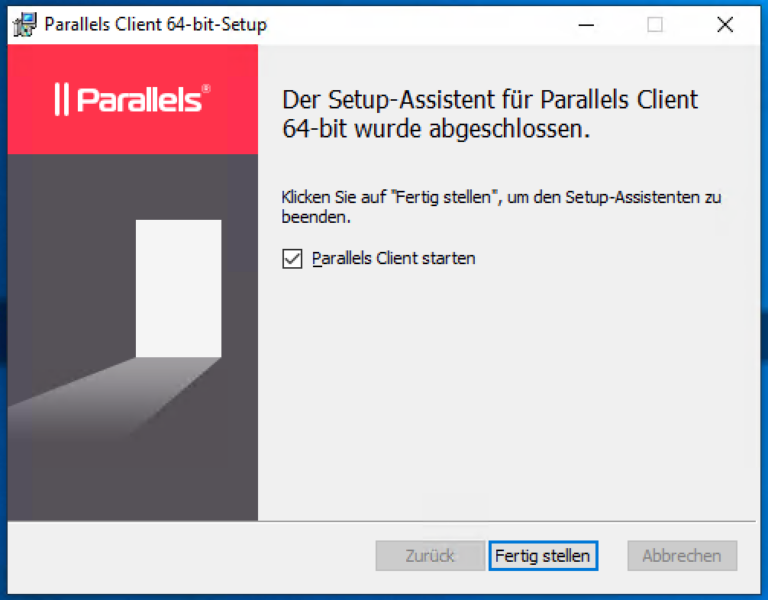
Parallels Client konfigurieren:
Nach Installation können Sie per Klick auf «Verbindung herstellen» die Cloud-Verbindung hinzufügen.
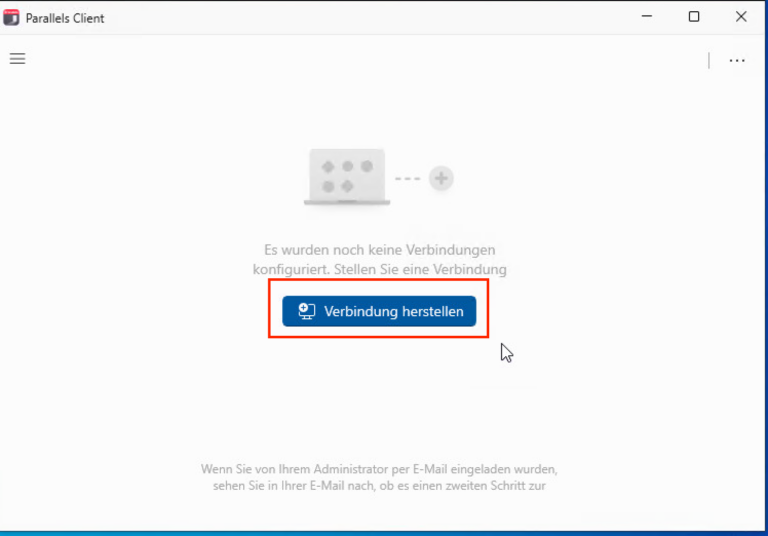
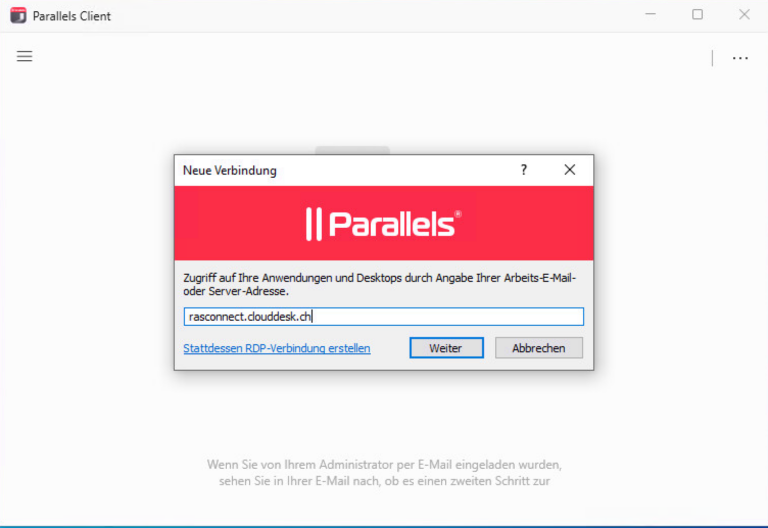
Die Standardkonfiguration für unsere Umgebung sieht folgendermassen aus:
Der Server lautet: rasconnect.clouddesk.ch
Wichtig: Der Verbindungsmodus muss auf SSL-Verbindung stehen.
Den benutzerfreundlichen Namen können Sie selber definieren.
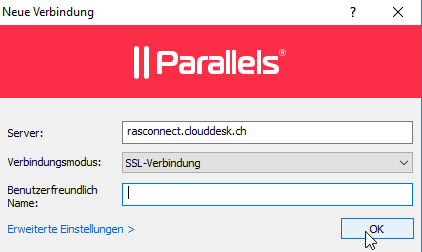
Nach Klick auf OK müssen Sie Ihre Zugangsdaten angeben und auf Verbinden drücken.
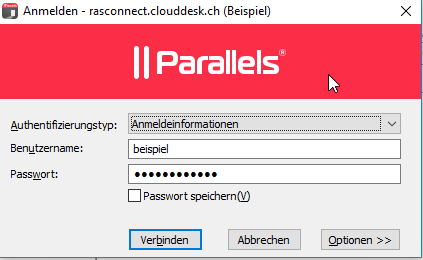
Letztendlich sehen Sie die publizierten Programme und Server. Die Konfiguration wäre somit abgeschlossen.